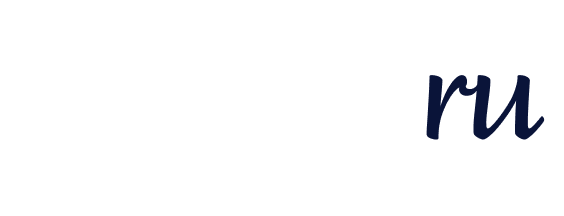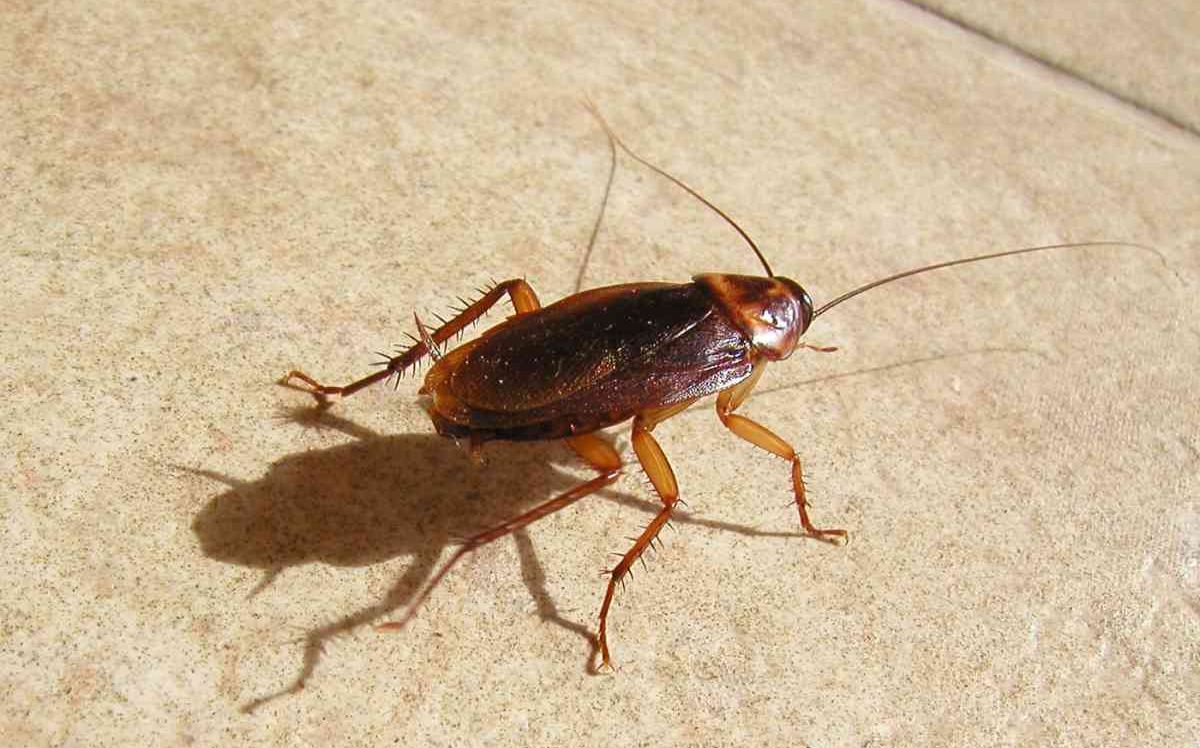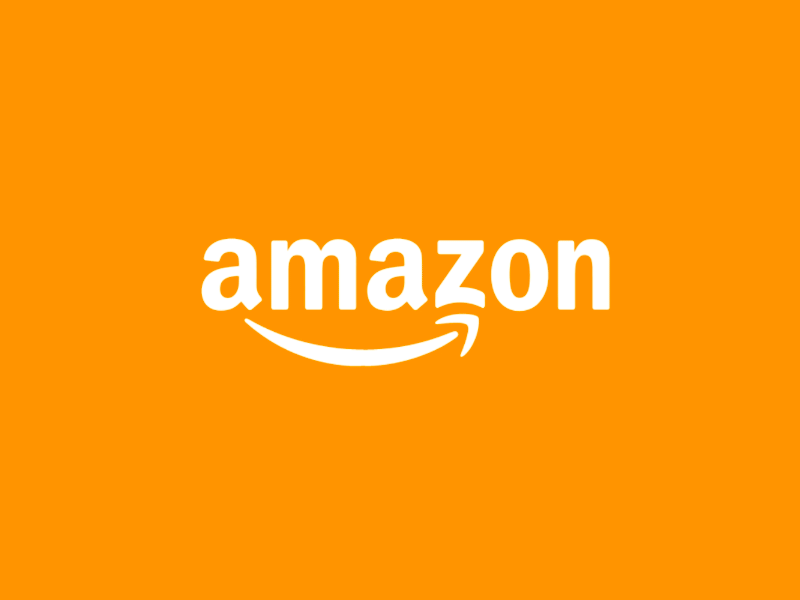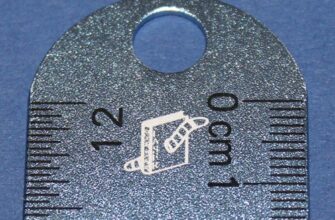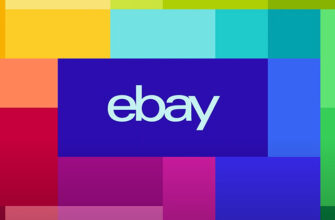Доброго всем времени суток!
В интернете есть много информации (на YouTube) про Xiaomi philips eyecare smart lamp 2. Но когда я начал искать как это чудо подключить и управлять с Apple IPhone или IPad, я не смог найти.
Зачем надо:
- более плавная регулировка света, возможность задать расписание.
- простая лень, вставать из кровати вечером когда ее выключаешь.
- в конце-концов это просто круто взять и включить/выключить ее с телефона.
Подключить ее можно только к работающей сети Wi-Fi, т.е. предполагается что у вас уже работает роутер с интернетом.
Соответсвенно хочу рассказать про тонкости этого процесса.

Коробка лампы(Чтоб ни кто ничего не спутал).Нужно загрузить приложение, в инструкции есть QR-код.

Ссылка на приложение MI Home.

Соответственно ставим. И открываем.
Входим или создаем MI аккаунт. Сразу скажу с почтой Google лучше этого не делать, приложение хочет получить слишком много доступа в аккаунте Google, в том числе к контактам. Что оно со всем этим будет делать одному Богу известно.
Подключаться к лампе сейчас не нужно, нужно быть подключенным к своей WI-FI сети/роутеру(5G не подходит).

Откроется, жмем +.

Жмем добавить устройство.

Выбираем устройство.

Тут надо быть особо внимательным. Нужно убедиться что мы подключились именно к обычному WI-Fi не 5G!!! (c 5G лампа работать не умеет.) Если нужно переключиться, то переключаемся вручную через меню IOS. Если все нормально вводим свой пароль к точке доступа Wi-Fi. Да именно вводить в нижнее поле пароль от подключенного WI-FI!!!
Зачем это нужно???? Это приложение далее передаст лампе название подключенной точки доступа SSID и пароль. И она самостоятельно подключиться к вашему роутеру или точке доступа.

Теперь переключаемся на wi-fi сеть лампы что бы ее сконфигурировать. В IOS это приходиться делать вручную. Через настройки.

Настройки Wi-Fi.

Выбираем Wi-Fi сеть с надписью «philips-light_*что-то там*», она открытая — без пароля.

Возвращаемся в свернутое приложение жмем Set Wi-Fi now.
Далее приложение сконфигурирует лампу. Wi-Fi сеть лампы исчезнет.
Возможно придется вручную переключиться обратно на Wi-Fi сеть роутера(у меня он подключился автоматически).

Приложение догрузит что-то для себя.
И начнет серию вопросов, спросит горит ли синий светодиод, если да тот вас все получилось, жмем по соответствующему пункту меню(blue led light).
Если нет, и он у вас мерцает(blue led blinking) то лампа не смогла подключиться с вашими настройками, это либо пароль либо сама сеть 5G или еще что-то. То нужно произвести СБРОС НАСТРОЕК лампы: подержать 5 сек. кнопку «Вкл/Выкл». Она как то должна моргнуть 3 раза, и она настройки сброшены.

Сброс настроек.
Ну а если все хорошо, вы нажмете еще пару кнопок skip (там можно либо довить еще пользователей Mi аккаунтов для управления лампой или пропустить). Я расскажу как добавить немного позже.
Ну и наконец-то если все правильно сделали, то появиться в меню программы сама лампа.

В принципе ее сразу можно включить сдвину справа флажок. Или тыкнув в нее попасть в расширенное меню.

Управляйте на здоровье! С этим меню не сложно справиться. Когда включите, меню измениться, там есть три режима для чтения и еще пара доступных для понимания пиктограмм. Гораздо интереснее все обстоит с правой кнопкой где 3 точки.

Кстати в меню Settings можно включить боковую подсветку, вот только регулировка яркости ее не работала, и отключить ее можно было только выключив всю лампу. Check for updates — проверяет и обновляет прошивку лампы (Да, зашибись!!! Дожили! Можно обновить прошивку настольной лампы!).
Share Device — это пожалуй самая интересная кнопка. При помощи неё можно отправить заявку в другой Mi аккаунт, и он сможет управлять лампой. Управление кстати осуществляется не внутри одной локальной сети, но и через интернет. Т.е. да вы сидя у себя в офисе с мобильным интернетом на телефоне сможете поуправлять лампой.
А проблемы с Share device начинаются у того кому прислали приглашение, его не видно, а потом его не найти. Мне потребовалось полностью снять приложение и запустить снова, тогда приглашение появилось. А главное где появилось?

Заходим в профиль пользователя. Тыкая снизу Profile. Далее жмем Share.

Далее нажимаем сверху Accept, и там снова accept. Далее снова появляется закачка настроек. И все ваш приглашенный может пользоваться лампой. Но у приглашаемого есть и ограничение — обновлять и менять пароль он не может.
Всем удачного пользования лампой. Надеюсь статья кому-то пригодиться.
И да, если ее не подключать она работает нормально и так, правда через некоторое время отключает Wi-Fi (видно как гаснет мерцающий желтый светодиод).
На этом все. По мере поступления комментариев буду корректировать текст.